 This post is about instructions How to Setup Gmail with Ms. Outlook 2007 using POP3 based on Google's document support. And it works for me.
This post is about instructions How to Setup Gmail with Ms. Outlook 2007 using POP3 based on Google's document support. And it works for me.There are 3 major steps to begin:
1. Enable POP (Post Office Protocol) in your Gmail account.
2. Configure your Microsoft Office Outlook 2007 client.
3. Download the latest updates from Microsoft (optional).
Ok, let's begin.
Enable POP in your Gmail account
The first thing you've to do is enable POP in your Gmail account. To enable POP in Gmail:
- Sign in to Gmail.
- Click the gear icon in the upper-right and select Mail settings at the top of any Gmail page.
- Click Forwarding and POP/IMAP tab.
- Select Enable POP for all mail which will download all email from your inbox. Or you can choose Enable POP for mail that arrives from now on if you preferred to download starts your next e-mail.
- Choose what to do with your messages after your POP client or device receives them.
- Click Save Changes.
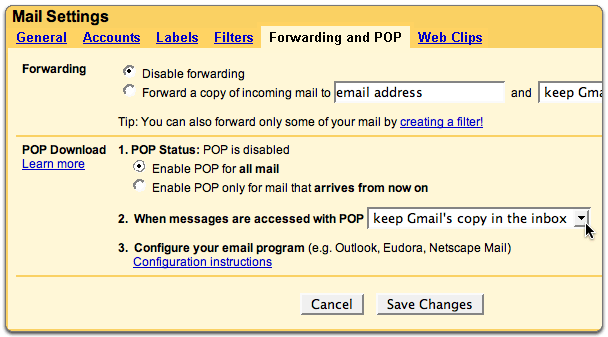
Configurating Microsoft Outlook 2007
After enable your POP in Gmail, now we need to configurate Ms. Outlook 2007 in our computer.
- Open Microsoft Office Outlook 2007 (Start > All Programs > Microsoft Office > Microsoft Office Outlook 2007).
- Click the Tools menu, and select Account Settings...
- On the E-mail tab, click New...
- If you are prompted to Choose E-mail Service, select Microsoft Exchange, POP3, IMAP, or HTTP, and click Next.
- If you want to manually configure server, just skip this step and jump to step 8.
- For Auto Account Setup, fill in all necessary fields to include the following information:
- Your Name: Enter your name as you would like it to appear in the "From:" field of outgoing messages.
- Email Address: Enter your full Gmail email address (username@gmail.com). For Google Apps users, please enter your full address in the format username@your_domain.com.
- Password: Enter your email password.
- Click Next. If you are configuring Outlook 2007 automatically, you're done! Just click Finish.
- If you are configuring Outlook 2007 manually, check Manually configure server settings or additional server types box showed in step 6 screenshot and click Next.
- Select Internet E-mail and click Next.
- Verify your User Information, and enter the following additional information:
- Server Information
Account Type: POP3
Incoming mail server: pop.gmail.com (for Google Apps users, enter the server names provided, don't add your domain name in these steps)
Outgoing mail server (SMTP): smtp.gmail.com - Logon Information
User Name: Enter your Gmail username (including @gmail.com). Google Apps users, enter your full address in the format username@your_domain.com
Password: Enter your email password.
Require logon using Secure Password Authentication (SPA): Leave this option unchecked. - Click the More Settings... button, and select the Outgoing Server tab.
- Check the box next to My outgoing server (SMTP) requires authentication and select Use same settings as my incoming mail server.
- Click the Advanced tab, and check the box next to This server requires an encrypted connection (SSL) under Incoming Server (POP3). Enter 995 in the 'Incoming Server' box.
- In the Outgoing server (SMTP) box, enter 587, and select TLS from the drop-down menu next to Use the following type of encrypted connection:.
- Click OK.
- Click Test Account Settings... After receiving 'Congratulations! All tests completed successfully', click Close.
- Click Next, and then click Finish.





If you experience problems using POP with Outlook, please check the Common Errors or Troubleshooting tab in Google's supports.
Next, I'll show you How to Setup Gmail with Outlook 2007 using IMAP.